Sharing a Document or Folder
To allow others to view or edit the contents of a file or folder, follow these instructions:
- From the Files page, hover your mouse cursor over the folder you wish to share, and click on the
Sharebutton.
- Begin typing the username of the person you wish to share the file or folder with into the
Share Withbox, and select the correct username from the drop-down box that appears.
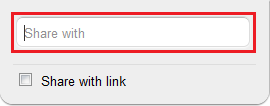
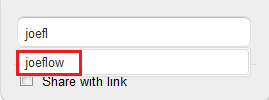
- Hover over the person’s username and select the triangle icon to expand the list of permissions which you can grant to that person.
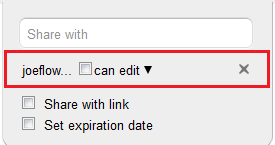
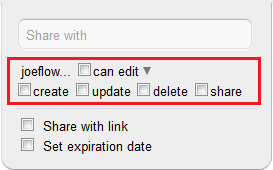
- You can allow the other person to create new files, as well as share, update, and delete existing files. These options may differ between files and folders.
- The file or folder will appear in the person’s
Sharedfolder.
Accessing Files Shared With You
All files and folders shared with you will appear in the Shared folder under the Files tab.
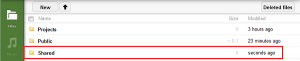
Public Sharing
You may only share folders, not files, publicly. If you wish to share a folder publicly, follow these instructions:
- Hover over the folder that you wish to share.
- Select the icon labeled
Share.
- Check the box labeled
Share with link.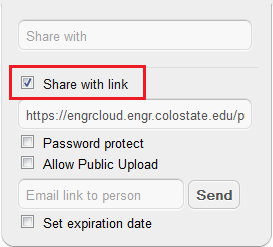
- Optionally, you may password protect that folder, allow anyone to upload new files, or select a date when the settings will expire and revert to their default settings (which is a private folder).
- Once you have the link (shown in the text box below the
Share with linkcheckbox), you can copy this link and send it to other people. You may also enter a person’s email address in the “Email link to person” box and click Send, which will have the link sent directly to them. Note: Anyone who has a link will be able to see and download the contents of this folder, unless the folder is also password protected. - When someone clicks on the link, or pastes it into their web browser, they will be directed to a web page that displays the contents of the folder.
