How to remote access your office and lab machines.
Remote Desktop (RDP)
Remote Desktop is a computer component that allows a user to take control of a remote computer or virtual machine over a network connection. This tool will allow you to access your work or school computer on campus from off campus (including from your home device).
If you are trying to connect to the Virtual Classroom, follow the instructions here.
Supported RDP Clients
Depending on what operating system you are running, using Remote Desktop will differ slightly.
- Windows:
- We recommend using the default Remote Desktop (RDP) client that is built into Windows.
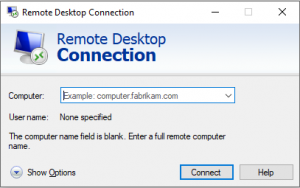
- Mac OSX:
- Go to the App Store and search for “Microsoft Remote Desktop”. Install this on your system.
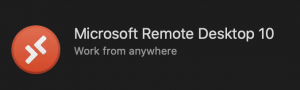
- Go to the App Store and search for “Microsoft Remote Desktop”. Install this on your system.
- Do NOT use the old version (version 2.1.1) that comes with Microsoft Office, as it does NOT work properly)
- Linux:
- Remmina (make sure the remmina-plugin-rdp is also installed) or use a command line utility like freerdp
- Do NOT use rdesktop as it is not able to connect properly
Connecting from off Campus
BEFORE YOU START
- Make sure you have set up the VPN.
- Make sure you have set up DUO Two-Factor Authentication.
Both are needed to use Remote Desktop from off Campus. The VPN will use your CSU eID credentials, not your engineering credentials.
Windows:
- Open the Remote Desktop app. You can find it by clicking on the Start menu and searching for the app. If you would like, right click on the program and select “Pin to Taskbar” for ease of access.
- In the Computer field, type in the name of your computer and click Connect. The name should be along the lines of ENS#####.engr.colostate.edu or ETS#####.engr.colostate.edu
- Login using your Engineering username and password.
Mac OS X:
- Open the Remote Desktop app. You can find it by opening Launchpad and searching for Remote Desktop. If you would like, right click on the program and select “Keep in Dock” for ease of access.
- In the Computer field, type in the name of your computer and click Connect. The name should be along the lines of ENS#####.engr.colostate.edu or ETS#####.engr.colostate.edu
- Login using your Engineering username and password.
Linux:
- The server name is YOURCOMPUTERNAME.engr.colostate.edu
- Use your Engineering credentials to log in (engr_dom\username for the username).
- The domain is engr_dom
- Accept the certificates.
Connecting from on Campus
Connecting from on Campus is nearly identical to connecting from off Campus. The main difference is on Campus you do not use the VPN, as it can cause your computer to run into errors. Other than that the instructions are the same.
Windows:
- Open the Remote Desktop app. You can find it by clicking on the Start menu and searching for the app. If you would like, right click on the program and select “Pin to Taskbar” for ease of access.
- In the Computer field, type in the name of your computer and click Connect. The name should be along the lines of ENS#####.engr.colostate.edu or ETS#####.engr.colostate.edu
- Login using your Engineering username and password.
Mac OS X:
- Open the Remote Desktop app. You can find it by opening Launchpad and searching for Remote Desktop. If you would like, right click on the program and select “Keep in Dock” for ease of access.
- In the Computer field, type in the name of your computer and click Connect. The name should be along the lines of ENS#####.engr.colostate.edu or ETS#####.engr.colostate.edu
- Login using your Engineering username and password.
Linux:
- The server name is YOURCOMPUTERNAME.engr.colostate.edu
- Use your Engineering credentials to log in (engr_dom\username for the username).
- The domain is engr_dom
- Accept the certificates.
Frequently Asked Questions (FAQ’s)
- How do I set the Virtual Classroom window to use both of my monitors? In the Remote Desktop App, click the “More Options” button. Go to the Display tab, and check the “Use all my monitors …” option.
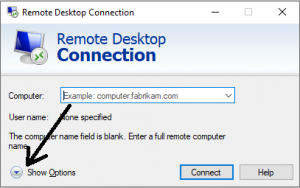
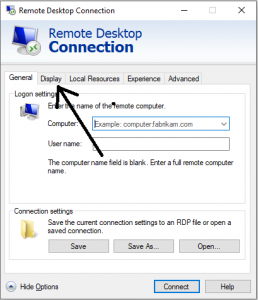
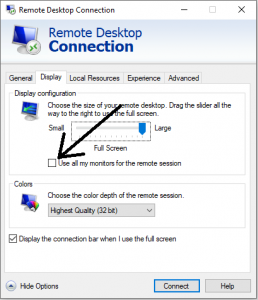
- How can I streamline the Remote Desktop process? One way is after you have opened the Remote Desktop app, click the “More Options” button. Enter in your Computer name, Username, and any Display setting you need. Click the “Save As…” button, name the file whatever you want, and save it to your Desktop. Using that file you created will autofill all the information Remote Desktop needs.
- Remote Desktop is giving me the following error:
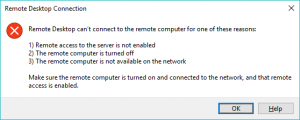
-
- Please make sure the computer you are remoting into is on.
- If you are off Campus, please make sure you are connected to the CSU network with the VPN.
- You may not be on the Remote Users list for the computer you are trying to connect to. Please contact ETS so we can add you to the list and troubleshoot further if needed.
