Step 1. Set up your Canvas Workspace.
There may be some miscommunication regarding using Teams as an interactive learning platform. That option is available, but it is currently only recommended for recording lectures and meeting with your students.
Canvas is the online learning tool that lets you post content, communicate with your students, and host discussions.
There should already be a framework set for each class. No extra work should be required to add class members. Once the initial content has been posted, publish your course.
Some Initial steps to get going.
Step 2. Record and Post Your Lectures.
Record Your Lectures
It is important to work with what you are comfortable with! Below are some example workflows that you should have access to, but choose any way that works for you.
- Open your Teams Desktop client or web app and go to Calendar
 on the left side of the app.
on the left side of the app. - Select Meet now for an ad-hoc meeting or recording session.
- If you don’t see the “Meet now” option, switch browsers or download the latest Teams client.
- When you first join the meeting you will be in the pre-meeting waiting room. Choose your options for sound and video, and then select Join now.
- From inside the meeting you can share your screen, start a white board, or prepare a PowerPoint presentation.
- Once you are ready start recording your lecture.
- If you don’t see a Start recording option. Update your Teams client.
- Stop recording and end your call when you are finished.
- The video will process and upload to Microsoft’s video hosting site Stream. This may take quite some time.
- Get the link from the chat window in Teams and post to a canvas page or module.
- Record your lecture
- Save the lecture as a “PowerPoint Show” file or export it as a Video and upload it to OneDrive. You can also publish it to OneDrive directly.
- Share the video link in Onedrive, and then post the video link in a page or module in Canvas.
There are many other ways to record your lectures if needed. You can use alternative meeting software, such as Zoom and Webex, or specially tailored recording programs.
Here are some screen recording recommendations from fellow Faculty members. Please let us know if you have a good option to share.
- In “Settings” > “Control Center” > “Customize controls” enable the “screen recording option”
- Once this is enabled in any screen in the iPad, sweep down in the right corner to display the control center. There you will see a recording dot. Press it and anything in the screen will be recorded. Also check that the sound is enabled. It should appear a small microphone close to the recording dot to enable the sound.
- The video is stored in “Photos” . Then you can download from the icloud using iTunes
- Main Page
- Purchase an education license
- Recommender is happy to talk about this if needed. Shoot us an email and we can connect you.
Setting up a live stream or webinar for a class.
With the sudden surge in usage, service for these live platforms cannot be guaranteed. Recording your lectures is the recommended way to continue teaching online.
- Getting started with live events.
- Temporarily removed by Microsoft to fix issues.
Meeting your students for office hours.
- Login to Canvas and navigate to your course.
- On the left hand side select Conference and then select the +Conference button.
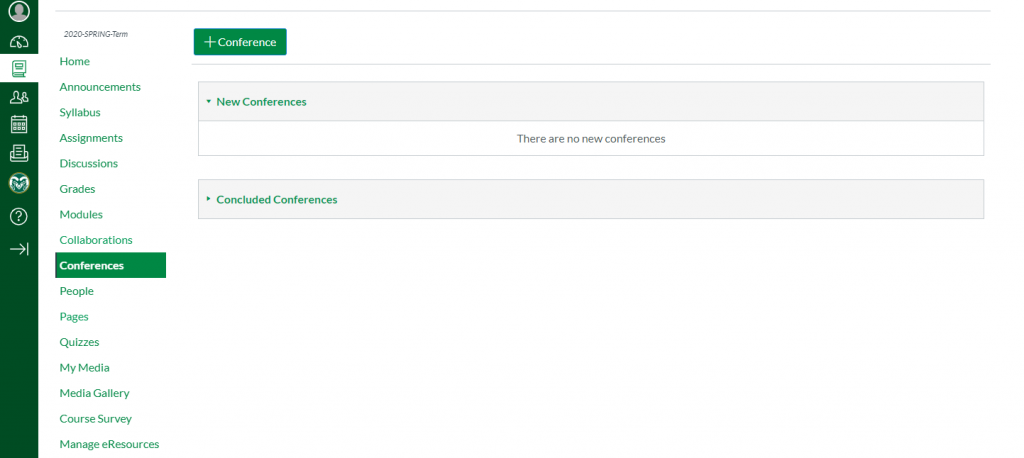
- Select your name, duration, options, and course members then start the meeting.
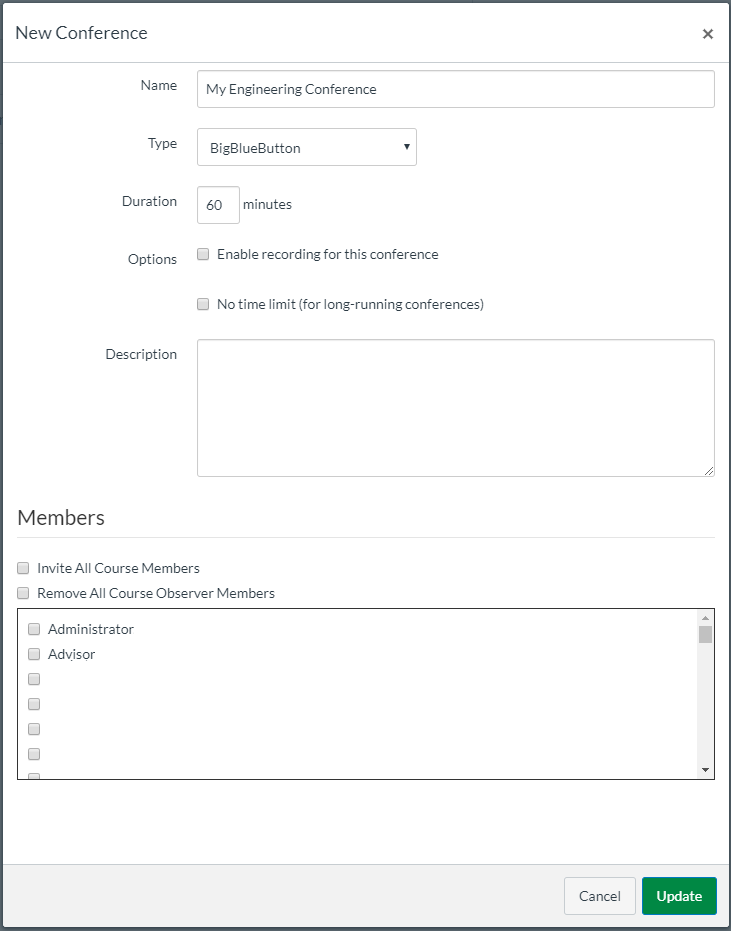
- This will open a web meeting in the web conferencing software BigBlueButton
- Open your Teams Desktop client or web app and go to Calendar
 on the left side of the app.
on the left side of the app. - Select Meet now from the upper right hand corner.
- When you first join the meeting you will be in the pre-meeting waiting room. Choose your options for sound and video, and then select Join now.
- Once you’ve joined the meeting, You can invite someone by typing their name in the Invite someone box, otherwise you can click on the link icon to get a shareable link.
- They can join from their meeting invite using their eID username (eid@colostate.edu) and password, or as a guest. If they join as a guest you will need to admit them manually from the attendees window.
- Open the Teams desktop client or web app and go to Calendar
 on the left side of the app.
on the left side of the app. - Select New meeting or double click on a specific time in the calendar to open the new meeting details window.
- In the box labeled Add required attendees start typing the name of your student.
- Be sure to add their EID account if you get two results, not their “@rams.colostate.edu” account.
- You only need to add one attendee to schedule a meeting. After you schedule the meeting you can get the meeting link and share it with whoever else needs to join.
- Add a title or details as needed.
- Click Save in the upper right hand corner.
- When it is time for the meeting, you can join from inside the Teams client or from your Outlook calendar by selecting the meeting and clicking Join Teams meeting.
- They can join from their meeting invite using their eID username (eid@colostate.edu) and password, or as a guest. If they join as a guest you will need to admit them manually from the attendees window.
- In your Outlook Calendar choose New Event or double click on the time slot to schedule a new meeting.
- Add a title and invite attendees as normal.
- Click the drop down box labeled Add online meeting and choose Teams meeting.
- Hit Send.
- When it is time for the meeting, you can join from inside the Teams client or from your Outlook calendar by selecting the meeting and clicking Join Teams meeting.
- They can join from their meeting invite using their eID username (eid@colostate.edu) and password, or as a guest. If they join as a guest you will need to admit them manually from the attendees window.
- Currently, not all faculty and staff have CSU Google accounts. For those who do not, create a CSU Google Apps (G Suite) account.
- Go to the Google Hangouts Meet Support Page. or join now from your browser.
