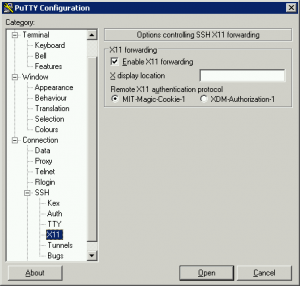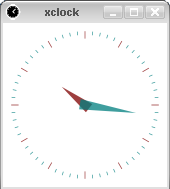Some things to know first:
- You must request a local account for the compute cluster.
- You will always log in using your local compute cluster account.
- You must first connect to the Engineering network before you are able to connect to these servers.
- More information on the compute cluster here.
Connect with SSH (command-line only)
From Windows
- Download and install PuTTY. NOTE: PuTTY is installed on the Windows computers in the ETS labs.
- Open PuTTY from the Start Menu.
- In the box labled “Host Name (or IP address)”, type
ens-hpc.engr.colostate.eduand click “Open” to connect.
- Log in with your local compute cluster account.
From Linux or Mac OSX
- Open a terminal window and type:
ssh <your user name>@ens-hpc.engr.colostate.edu - Log in with your local compute cluster account password.
- Open a terminal window and type:
Connect with SSH (Graphical Forwarding)
Windows (method 1)
Linux
Mac OS XIn order to run programs with X-forwarding on Macintosh OS X, you need SSH (which is installed by default) and X11 for Mac OS X, which is freely available.
|