Using a Thin Client
If you have a thin client at your desk, then ETS has already set up a connection icon for you. Double-click on the icon at the top left of your screen to connect.
If you want to use someone else’s thin client to connect to your Mobile Desktop, please follow this procedure:
- Ensure that there is no Mobile Desktop session currently on the screen, and that the screen shows the normal Wyse thin client background with the red arrow and the connection icon(s).
- Move the mouse cursor to the lower left edge of the screen. The taskbar should appear. Click on the Start Menu.
- You should see icons for Mobile Desktop. Click on the Mobile Desktop icon.
If you have dual monitors attached or are at the Foothills campus, click on the icon most appropriate to your setup. For example, if you have dual monitors and are at the Foothills campus, select Mobile Desktop (Foothills campus). - For the computer name, enter your Mobile Desktop.
Note: Be sure to put.engr.colostate.eduafter the computer name. - If a warning box pops up saying “The publisher of this remote connection can’t be identified…”, it’s okay. Just click the Connect button.
- Enter your Engineering user name and password and click OK. Do not check the box marked “Remember my credentials”.
Using a Windows Computer
Any Windows computer can connect to your Mobile Desktop, using the Remote Desktop Connection program.
- If you are off campus, you will need to connect to the VPN first.
- Open the Start Menu and open All Programs, then Accessories to find the Remote Desktop Connection program. Click on the Remote Desktop Connection icon.
- For the computer name, enter your Mobile Desktop.
Note: Be sure to put.engr.colostate.eduafter the computer name. - If a warning box pops up saying “The publisher of this remote connection can’t be identified…”, it’s okay. Just click the Connect button.
- Enter your Engineering user name and password and click OK. Do not check the box marked “Remember my credentials”.
Note: Your user name should beENGR_DOM\, whereis your Engineering user name. (For example:ENGR_DOM\joeuser).
Using the Remote Desktop Connection Bar in Windows
The Remote Desktop Connection bar floats on the top of the screen. You can use this bar to Disconnect your session, or to minimize the Remote Desktop Connection to your Mobile Desktop so that you can switch back and forth between your local computer and your Mobile Desktop.
To Disconnect, press the X on the far right: 
To Minimize the Remote Desktop Connection, press the Minimize tile on the menu bar: 
By default, the Remote Desktop Connection bar is always visible. If it gets in your way, you have three options:
- Grab the Remote Desktop Connection bar with your mouse, and move it to the left or right, out of the way of your programs.
- The Remote Desktop Connection bar is pinned by default, which makes it always visible. You can pin or unpin it by clicking on the pin icon on the left side. Then, it will hide until you hover your mouse over the top middle of the screen, and then you will see it again.

- Tell your Remote Desktop Connection not to display the connection bar. When you set up the Remote Desktop Connection, per the above instructions, make the following modification: UNcheck the box next to “Display the connection bar when I use the full screen”.
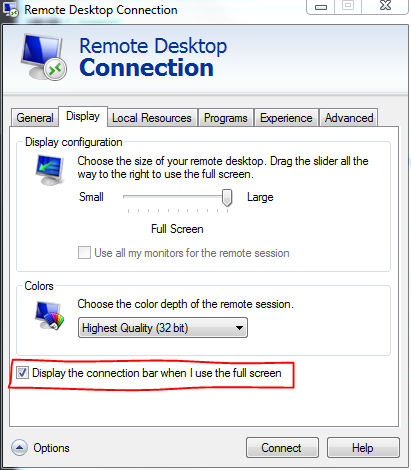
Using an Apple computer
Connecting to your Mobile Desktop from a Mac requires the Remote Desktop Connection for Mac program.
- If you are off campus, you will need to connect to the VPN first.
- Open the Application Folder to find the Remote Desktop Connection program. Click on the Remote Desktop Connection icon.
- For the computer name, enter your Mobile Desktop.
Note: Be sure to put.engr.colostate.eduafter the computer name. - If a warning box pops up saying “The publisher of this remote connection can’t be identified…”, it’s okay. Just click the Connect button.
- Enter your Engineering user name and password and click OK. Do not check the box marked “Remember my credentials”.
Note: Your user name should beENGR_DOM\, whereis your Engineering user name. (For example:ENGR_DOM\joeuser.)
Creating a Desktop Application for Mac OS
For convenience, you may wish to create a permanent icon on your desktop (a desktop application) to access your Mobile Desktop.
- Connect to your Mobile Desktop, per the above instructions.
- Once you are connected, go to File at the top menu bar and select Save As.
- Change the name to your Mobile Desktop computer’s name.
- Determine where you want to save the link (generally, your desktop).
Tip: Go to the Remote Desktop Connection’s application Preferences to specify settings like screen size.
Using a Linux computer (Ubuntu)
Connecting to your Mobile Desktop from a Linux requires a Remote Desktop Connection software like Remmina. In Ubuntu install Remmina Remote Desktop Client via the Ubuntu Software Center.
- If you are off campus, you will need to connect to the VPN first.
- Open the Remmina and create a new connection.
- The Protocol should be RDP.
- For the server name, enter your Mobile Desktop.
Note: Be sure to put.engr.colostate.eduafter the computer name. - Your user name should be
ENGR_DOM\, whereis your Engineering user name. (For example:ENGR_DOM\joeuser.) - Once you are done with the settings, click the Connect button.
