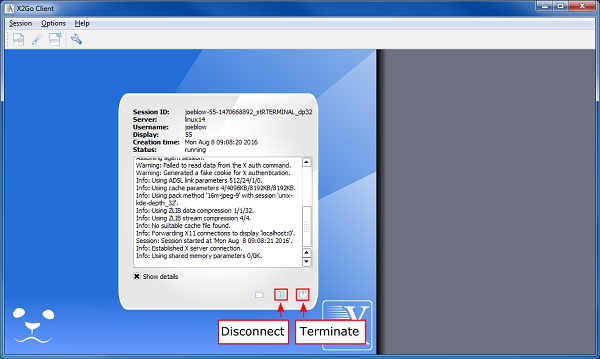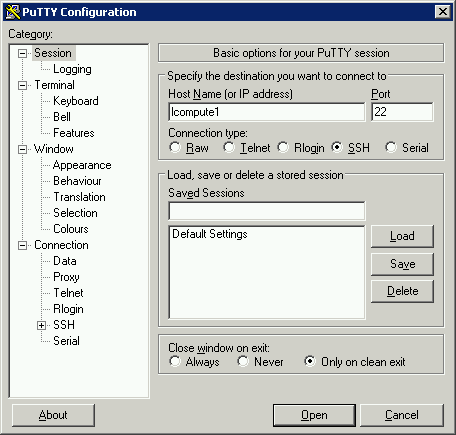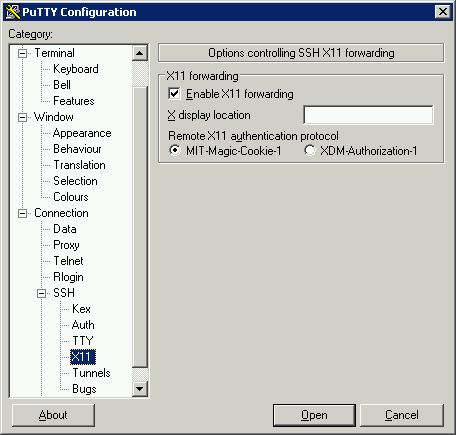Some Things to Know First:
- Connecting from on campus or through the VPN is required to use the Linux Compute servers
- You will always log in using your Engineering user name and password.
- You may need to use the computer’s full name
machine_name.engr.colostate.eduinstead of justmachine_nameto connect.
Connect with Browser Session
1. From the Linux Compute Server page, click on the name of the server you would like to connect to.
2. Enter your eName and engineering password.
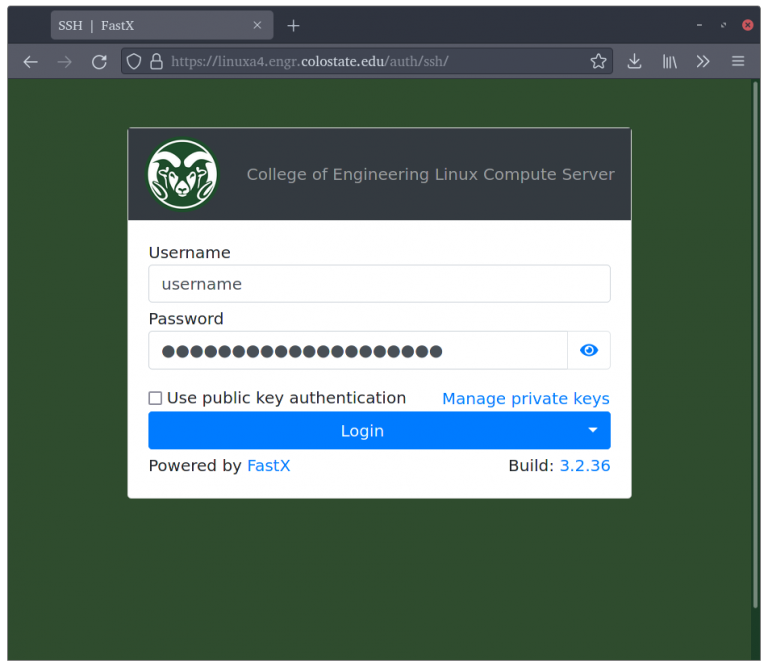
3. Click the “+” sign
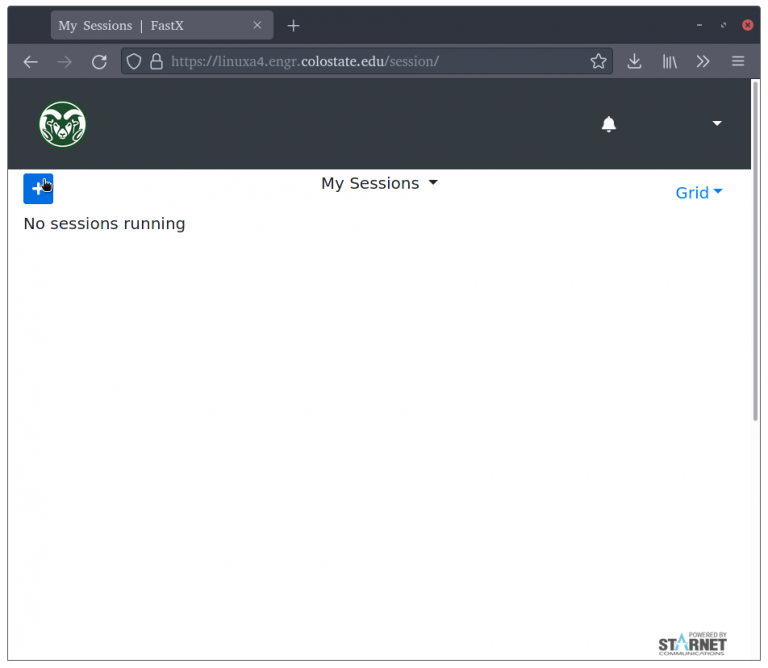
4. Select “GUI” and click “Launch”
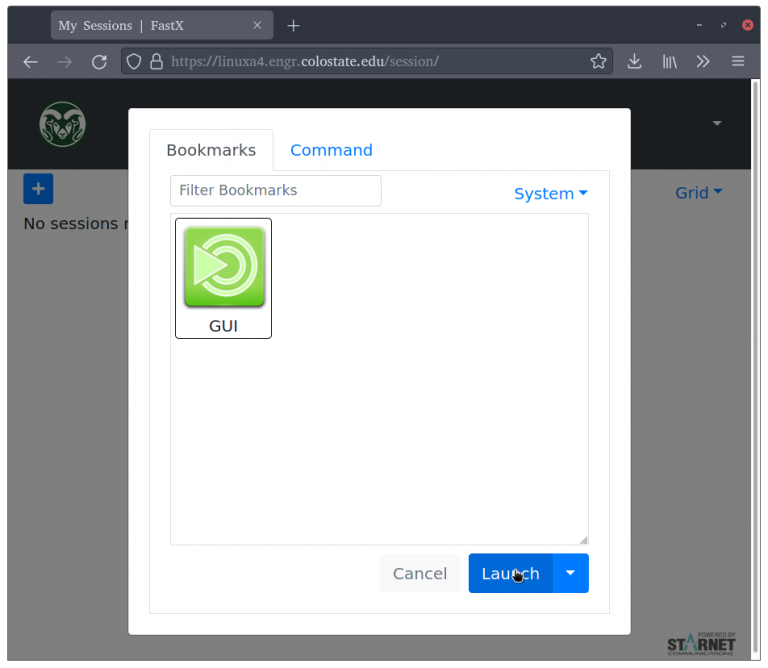
Connect with Remote Desktop
Windows
- From the Start Menu, open Remote Desktop Connection (Tip: Click the Windows button and type ‘remote’. When you see the program name, click on it.)
- The Remote Desktop Connection window will open.
- For “Computer”, type the name or alias of one of the Linux servers.
- If a dialog box appears asking about the authenticity of the host, answer “Yes”.
- The Linux “xrdp” logon screen will open. Enter your Engineering login name and password, then click Login. Note:
Mac OS
- Download and install the Microsoft Remote Desktop Connection Client for Mac.
- Open Remote Desktop Connection from your dock or under the Applications menu on the Finder.
- For the host name, type the name or alias of one of the Linux servers.
- If a dialog box appears asking about the authenticity of the host, answer “Yes”.
- The Linux “xrdp” logon screen will open. Enter your Engineering login name and password, then click Login.
Linux
- Install a remote desktop package such as Remmina.
- Create a new RDP session.
- For the host name, type the name or alias of one of the Linux servers.
- If a dialog box appears asking about the authenticity of the host, answer “Yes”.
- The Linux “xrdp” logon screen will open. Enter your Engineering login name and password, then click Login.
Connect with SSH (command-line only)
From Windows
- Download and install PuTTY. NOTE: PuTTY is installed on the Windows computers in the ETS labs.
- Open PuTTY from the Start Menu.
- In the box labled “Host Name (or IP address)”, type the host name of the machine you want and click “Open” to connect.
- Log in with your Engineering user name and password.
From Linux
- Open a terminal window and type:
ssh @.engr.colostate.edu - Log in with your Engineering user name and password.
- Open a terminal window and type:
From Mac OS X
- OS X comes with SSH preinstalled. See your system manuals for configuration directions.
- Run /Applications/Utilities/Terminal to start xterm. This should bring up an xterm window.
- At the prompt in the xterm, connect to a computer server by typing:
ssh @.engr.colostate.edu - Log in with your Engineering password.
Connect with X-forwarding
“X” is a window system (often referred to as the X Window System). Installing a X server (Xming), it is possible to run remote programs and make them appear as if they were run on the local machine.
Windows
- Download and install Xming
- Start Xming (this will put a “X” icon in the taskbar), use Putty to ssh into the server that you would like.
- If not already installed, download and install PuTTY
- Start PuTTY.
- Under “Connection,” expand SSH and click on X11. Check “Enable X11 forwarding.”
- Go to the section Session at the top left and under saved sessions, click on “Default Settings” and click save. This will save the setting for next time.
- Log in with your Engineering user name and password.
- Once you are connected, check that applications will open on your computer by typing
xclock. This should display a small analog clock.
Linux
- Open up a terminal window and type:
ssh -XC .engr.colostate.edu - Log in with your Engineering user name and password.
- Open up a terminal window and type:
Mac OS X
In order to run programs with X-forwarding on Macintosh OS X, you need SSH (which is installed by default) and and X server (Xquartz) for Mac OS X, which is freely available.
- Download and install Xquartz.
- Start Xquartz.
- At the prompt in the xterm window, connect to a compute server by typing:
ssh -Y <username>@.engr.colostate.edu - Run the program needed.
Connect with X2Go
Download the Client
Windows
If you are on a machine in the labs this should already be installed. If you are on a CSU computer and need X2Go installed please contact ETS and we can install it for you. Otherwise, please follow the instructions below.
- Download the latest version of X2Go. You can grab it here and install.
- Important! When installing X2Go make sure to install all fonts available. This is vital for some programs to work correctly.
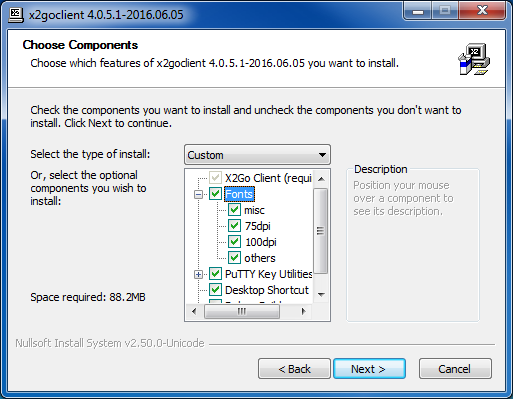
Mac
- Download and install the latest version of X2Go.
- For OSX 10.13 and higher download here
- Download and install XQuartz. You can find the latest version on their website here. After installation you may be asked to log off and back in one time to start it correctly.
- To set up copy/paste to work with the “command+c”/”command+v” instead of control open a terminal and execute this command:
echo "*VT100.translations: #override Meta V: insert-selection(PRIMARY, CUT_BUFFER0) \n" > ~/.Xdefaults
Linux
- Use your package manager to install “x2goclient”. e.g. For Ubuntu/Debian open a terminal and type
sudo apt-get install x2goclient
Setting Up Your Connection
- Open X2Go
- From the title menu “Session” choose “New Session”
- Fill Out
- “Host”: Enter in the name of one of the linux servers. See here for a list of servers. Important! Append “.engr.colostate.edu” to use the full computer name to prevent problems. e.g. linux5.engr.colostate.edu instead of linux5.
- “Login”: This is your engineering username
- Important!“Session Type”:
- For most Linux servers use the option “Mate”
- For linuxe1-linuxe4 and linuxg3 use the option “XFCE”
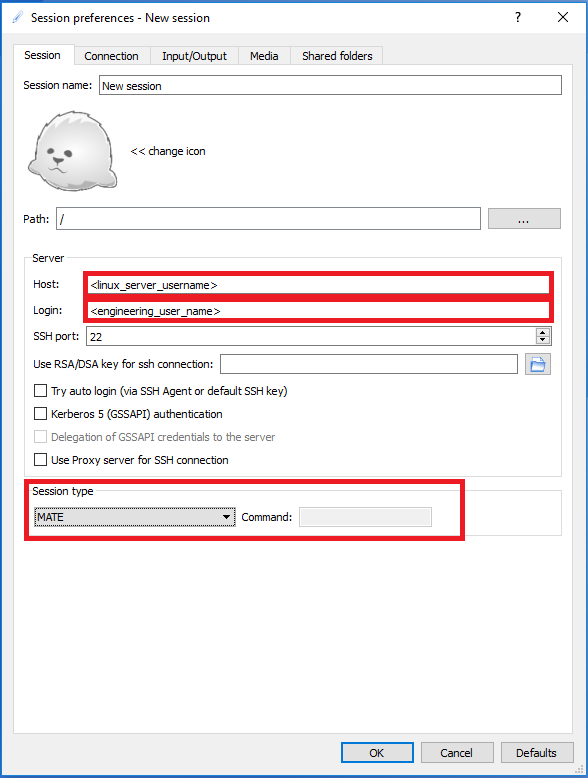
- hit OK.
Using X2Go
Connecting
Connect to your session by clicking on the white square to bring up the login prompt. Enter your engineering password and click “Ok”. If needed, accept the server key prompt.
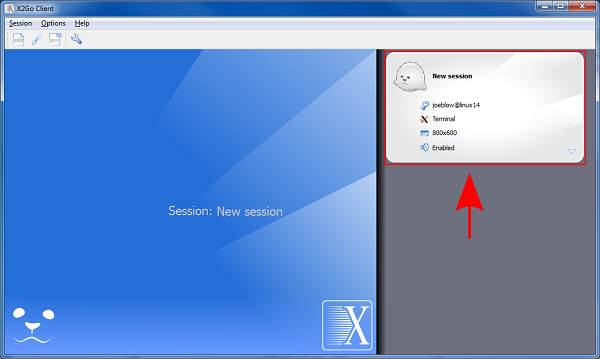
Working with terminal
To run common programs, such as Matlab, Fluent, etc., please see here for instructions.
Otherwise you can use the terminal just like you would using a full desktop. You can open graphical applications and they will open in a new window.
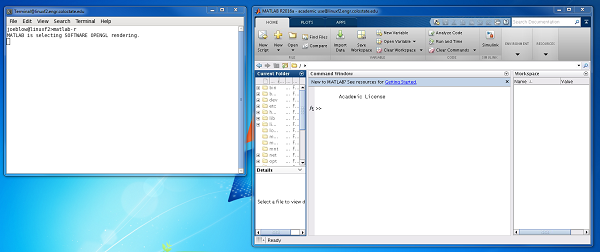
If you need extra terminals go to “File”->”New Window” or “Open Terminal”
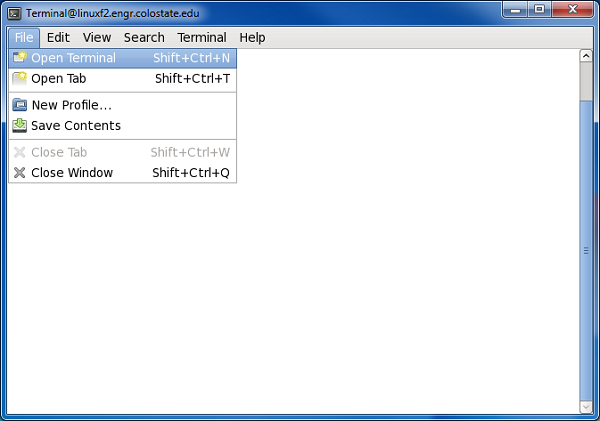
Disconnecting and Suspending
To End Your Session:
- Close all windows or Go to your X2Go Client and press the terminate session button (Small Circle highlighted below. On the right.)
To Disconnect/Suspend/Pause Your Session:
- Go to your X2Go Client and press the Disconnect/Pause session button (Two vertical lines highlighted below. Middle of the three buttons.)
- To reconnect to that session just log back in. All your windows/processes should be how you left them.