Access your data wherever you are, when you need it.
Getting Started
Log in to the EngrCloud server with your favorite web browser. When you log in with your Engineering account and password, you will see a web page similar to the one below:
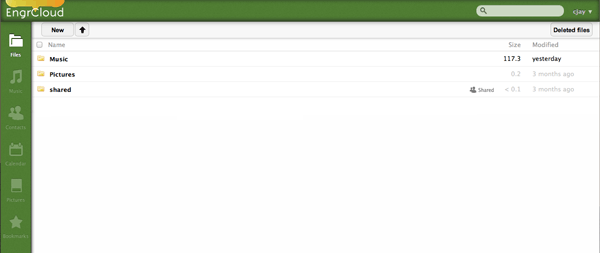
Along the left side of the web page you will see the main categories:
- Files — The top level area of your EngrCould account file space. From here you can see other folders and files you place onto the EngrCloud server.
- Music — Corresponds to the Music folder that you see when you first log in. This is where you can store music files.
- Contacts — Store contact information here (optional).
- Calendar — Local calendar (optional). Please note that this does not sync with any other calendar system, including CSU Exchange calendar.
- Pictures — Corresponds to the Pictures folder when you first log in. You can store pictures here to share with others.
- Bookmarks — You can store all your favorite Web bookmarks here for one central place to access from any device.
The New button above the list of files and folders allows you to create new folders or files (text files only). Next to the New button is an up arrow icon, which allows you to upload files to your EngrCloud account.
In the upper right corner, you will see the Deleted Files button. This will list recently deleted files/folders. This will allow you to restore files you accidentally deleted. NOTE: Deleted files/folders will be automatically removed from the server after 14 days.
Viewing File History
- Hover over the file or folder of which to view the history.
- Select the icon labeled
Versions.
- Select the timestamped version of the file to revert to that version. The current version will be remembered in case you wish to undo this change.
Installing a Desktop Client Program
Although you can use EngrCloud via the web interface, a desktop client program makes the service very convenient. Desktop client programs are available for Windows, Mac OS X and many Linux distributions.
To install the desktop client:
- Log in to the EngrCloud server.
- On the main page, you will see your login name in the upper right corner.
- Click on your login name and go to
Personal. This will bring up the following page:
- Along the top of the page, you will see three large icons: Desktop app, Google Play, and App Store. Clicking on one of those icons will take you to the web site to download the client app so you can access your EngrCloud files and keep all files/folders in sync with your devices.
NOTE: The Google and iOS apps are $0.99. The Desktop clients are free.
The Apple OSX desktop client may be downloaded here. - The only configuration option you need to know for all the clients is the URL to our EngrCloud server: https://engrcloud.engr.colostate.edu
What's Next?
Learn how to share a folder or document.
